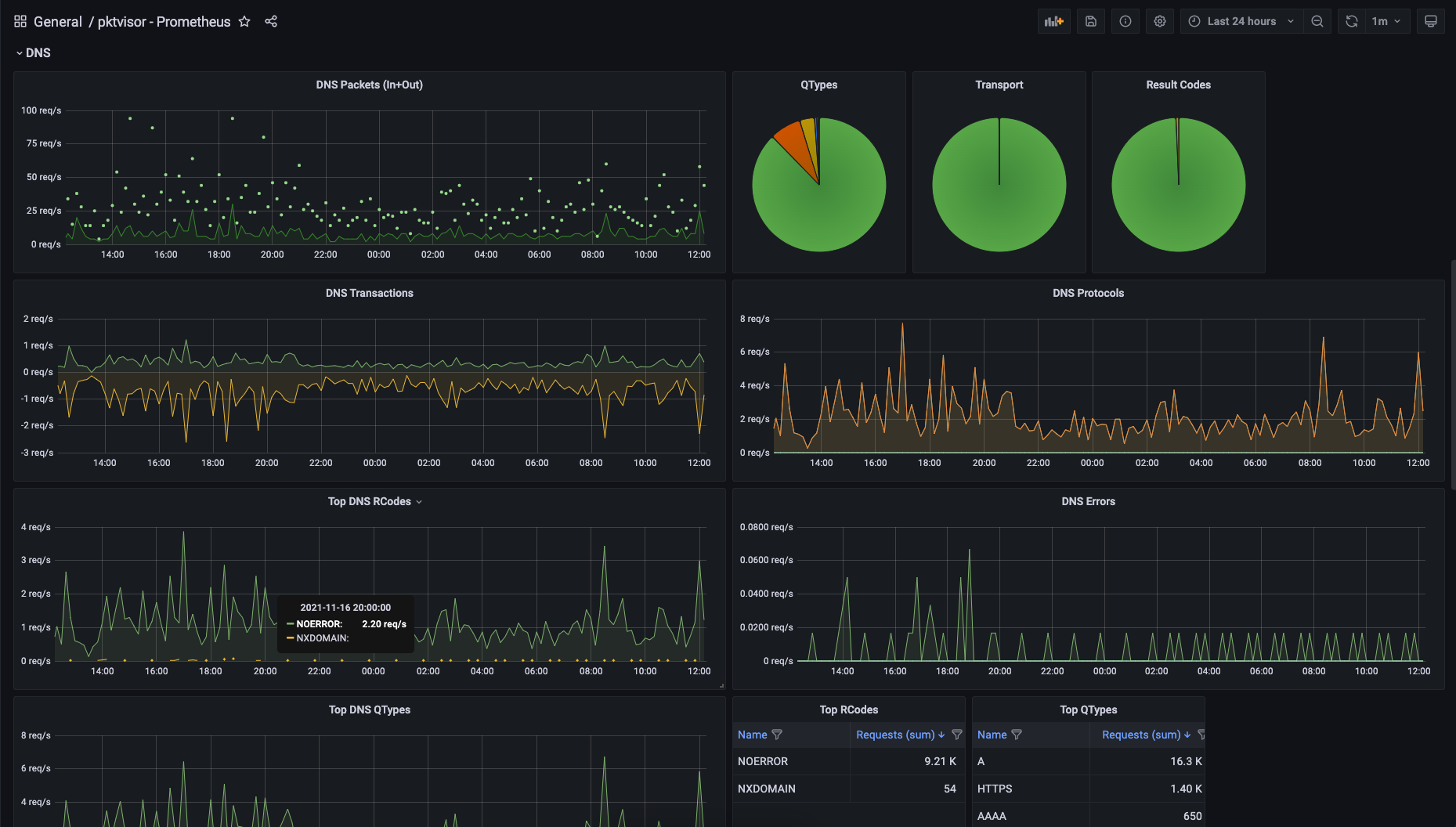Getting Started
Info
You can find detailed installation instructions in the Documentation section of this site (Installation).
Connect to Orb
-
Register a new account
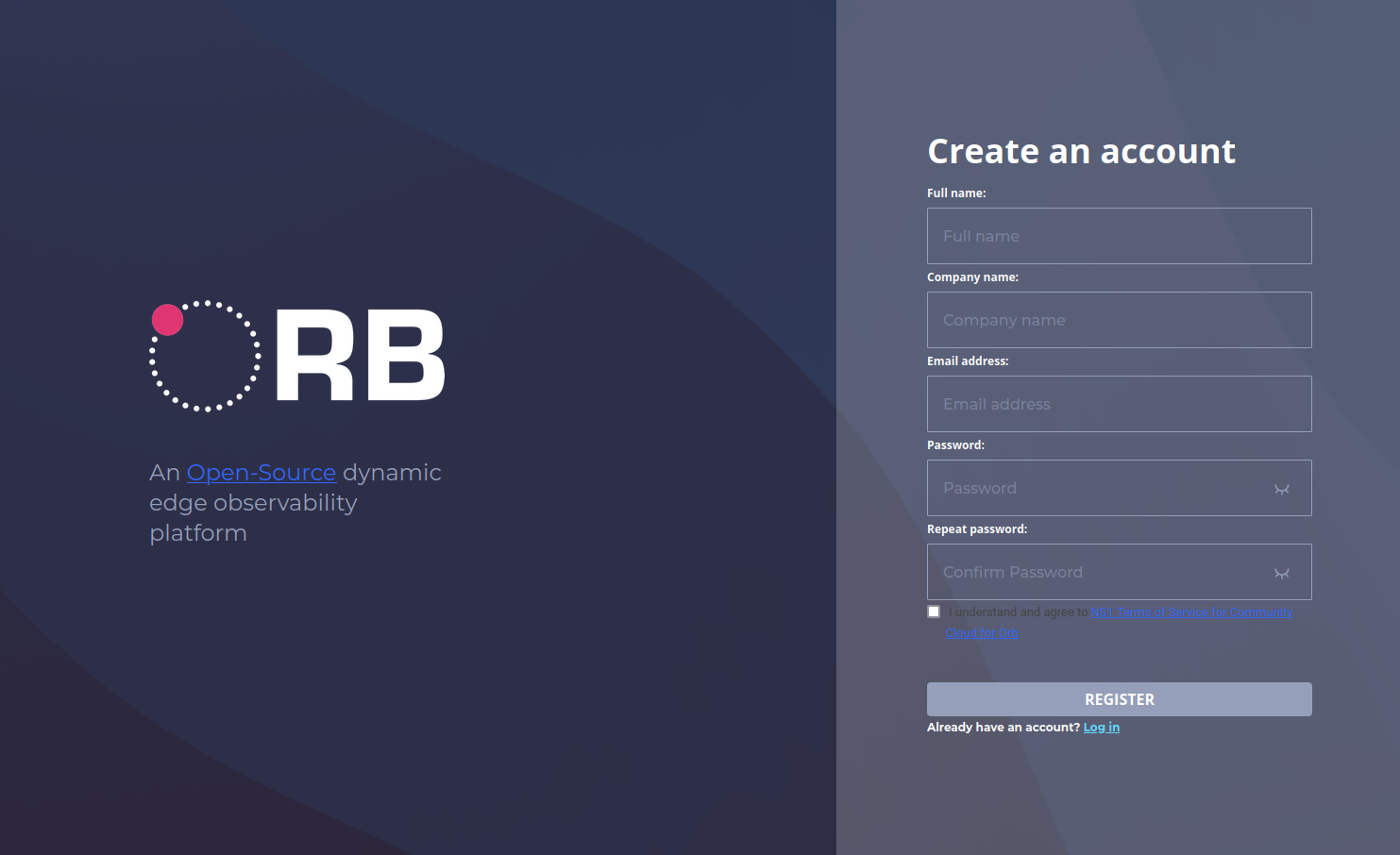
-
After registering, you should see the home page with a welcome message.
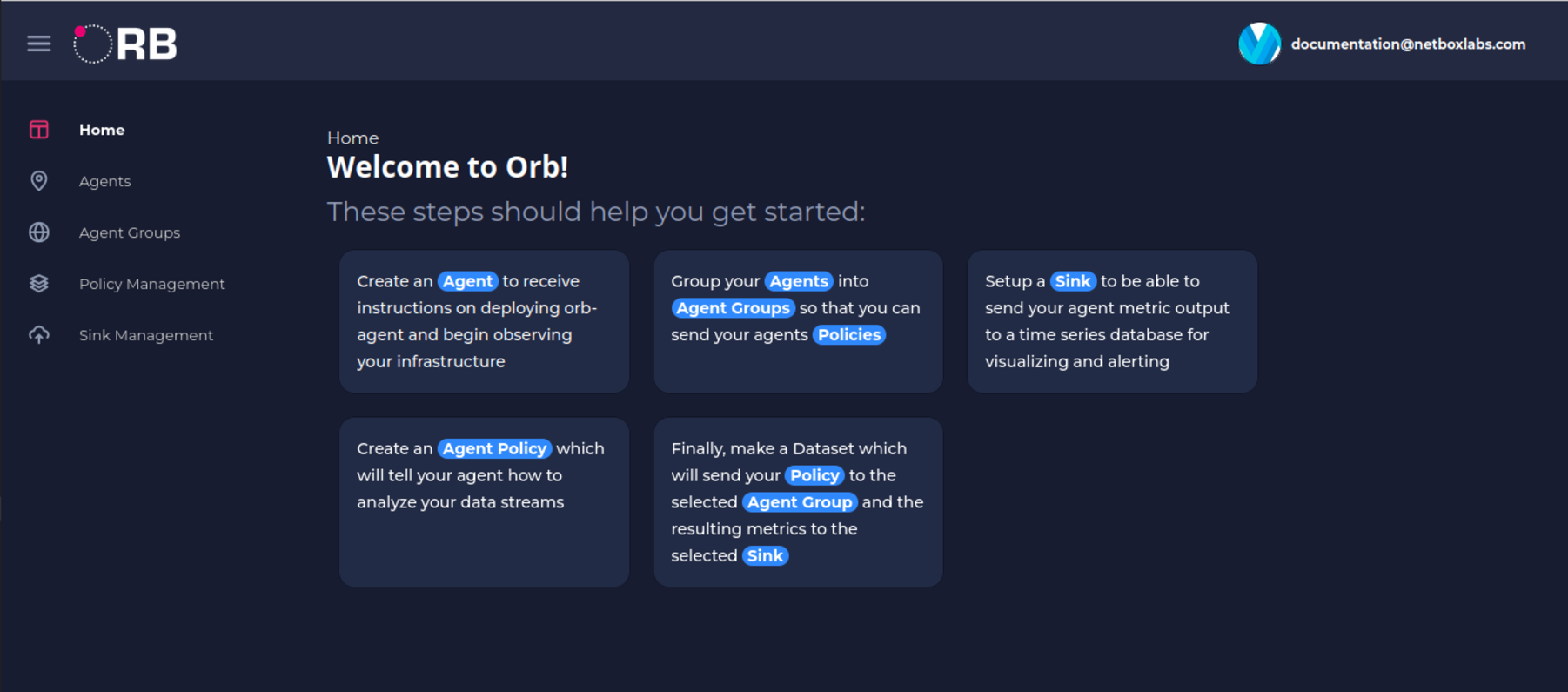
Deploy your first Agent
Follow the steps below after logging in to the Orb Portal to get an Orb agent up and running.
Create Agent Credentials
You create a set of agent credentials for each node you want to monitor. Agents are organized by tags. Each agent has a set of corresponding credentials used during provisioning. You may also provision agents directly at the edge instead of through the UI.
- Navigate to Agents, and then click New Agent.
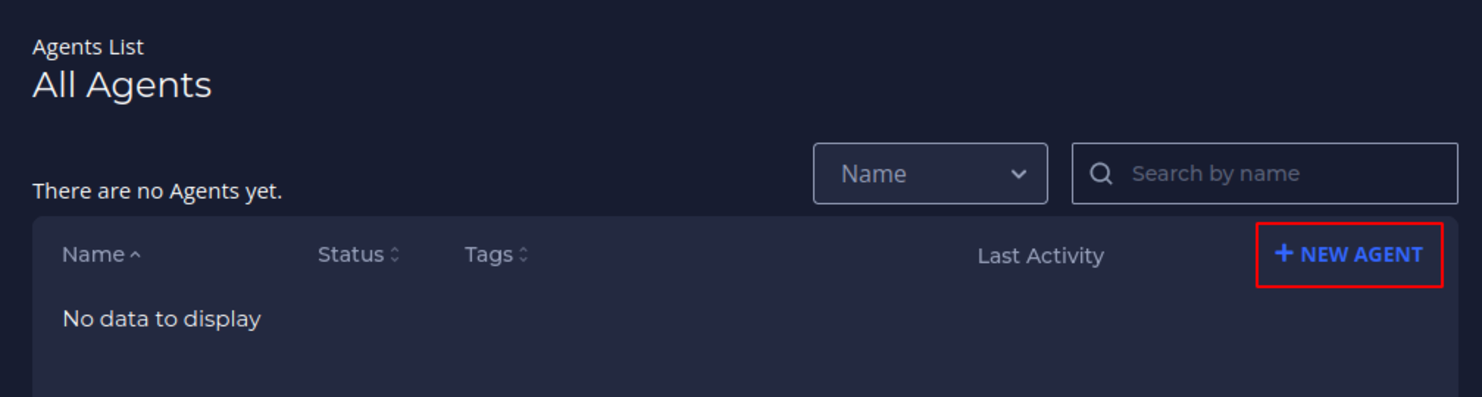
- Fill in an Agent Name and click Next.
- Optionally, fill in Key and Value tags, then click the + on the right side of the menu. These tags represent the way you will assign the agent to an agent group. Reasonable tags might be "location", "region", "pop", "type", etc.
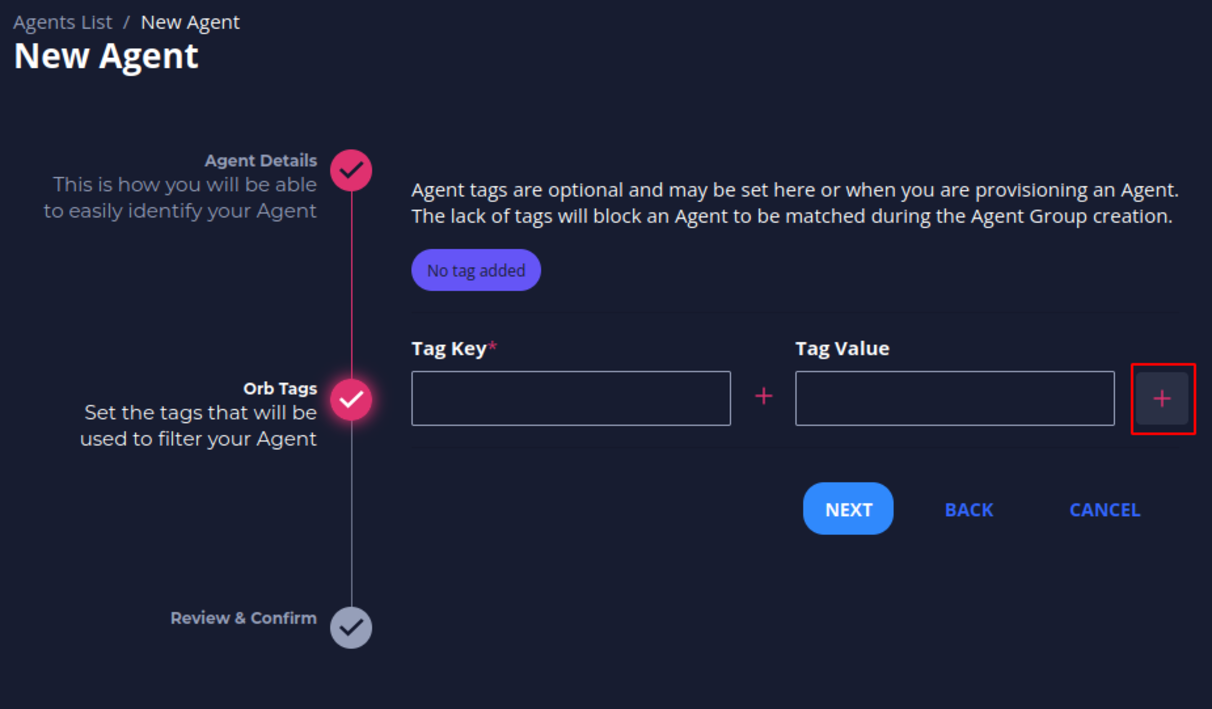
- You should see an icon with your key and value tags appear above the Key and Value textboxes. Click Next.
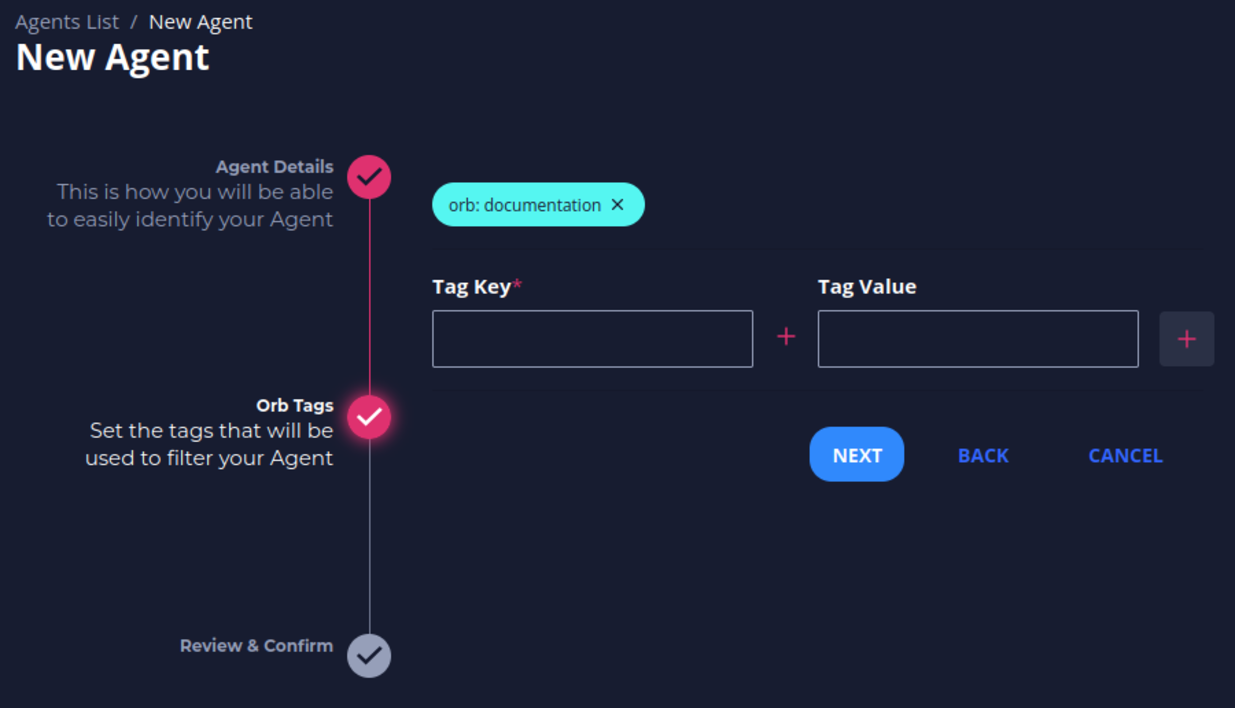
- Click Save to confirm your agent’s name and tags.
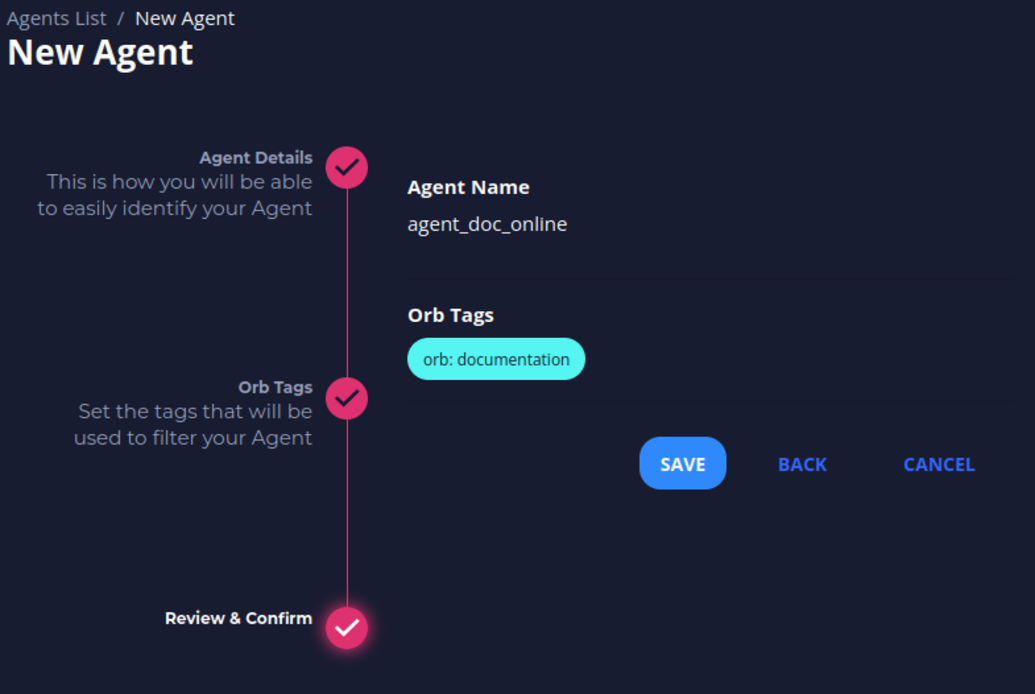
- Your agent credentials should appear. Copy the Provisioning Command. This command contains all the information you need to run the Docker container with the given credentials you now have for the agent.
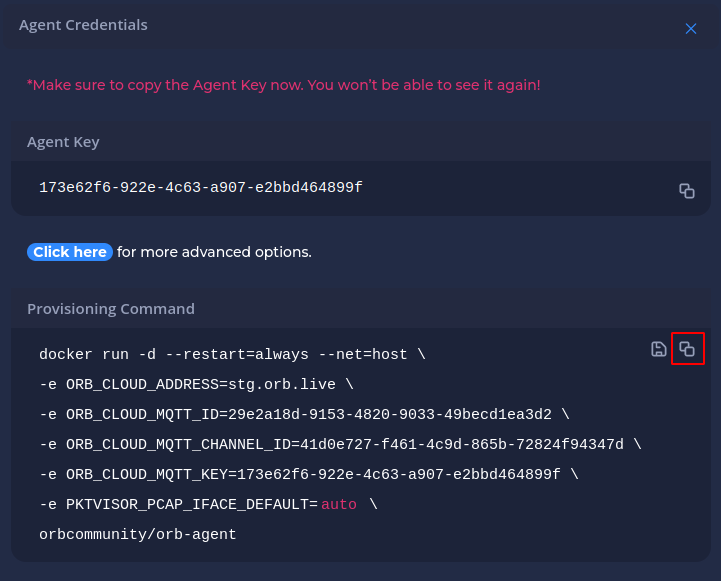
Start your Agent
Warning
To connect an agent to the self-hosted development control plane, disable TLS verification using the enviromental variable below in your provisioning command:
-e ORB_TLS_VERIFY=false
Check an example here.
- Run the Provisioning Command into a terminal on the node where you want your agent to run. See Running Orb Agent for more details.
- Close out of the Agent Credentials menu. Refresh the Agents List in UI. The agent you just created should display an Online status.

- Optionally, click the agent's name to view the Agent View screen. This screen will contain more information as you add the agent to an agent group and add corresponding policies and datasets.
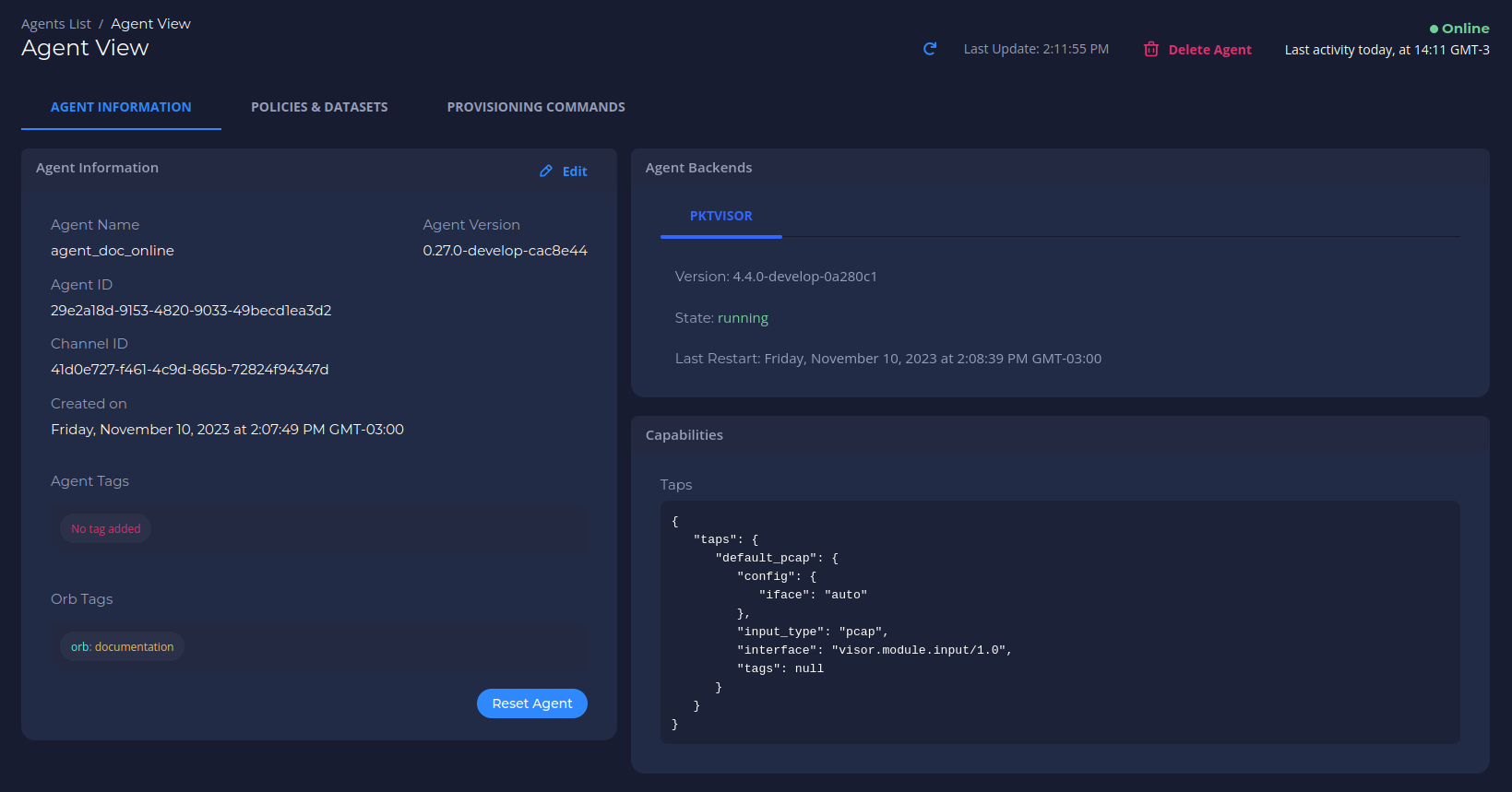
Configure your Agent
Create an Agent Group
Agents are organized into agent groups based on key-value tag matching.
- Navigate to Agent Groups, and then click New Agent Group.
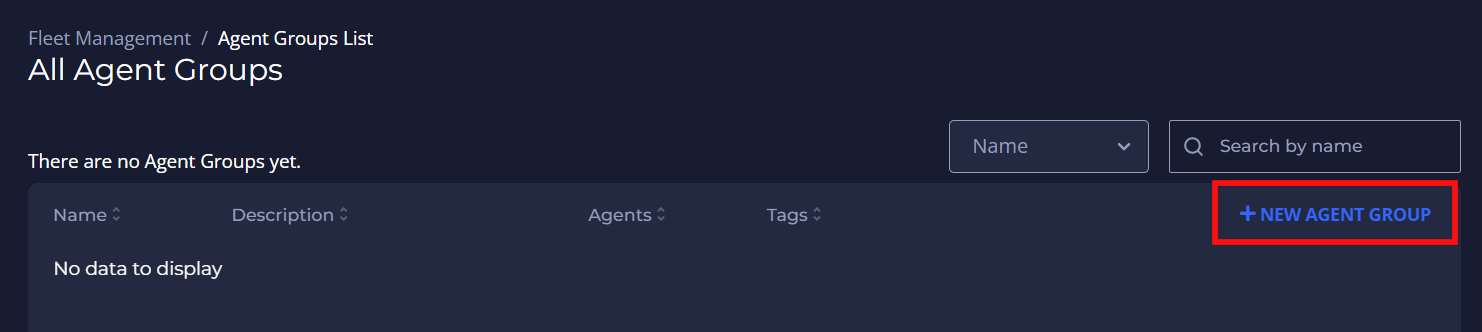
- Fill in an Agent Group Name and click Next.
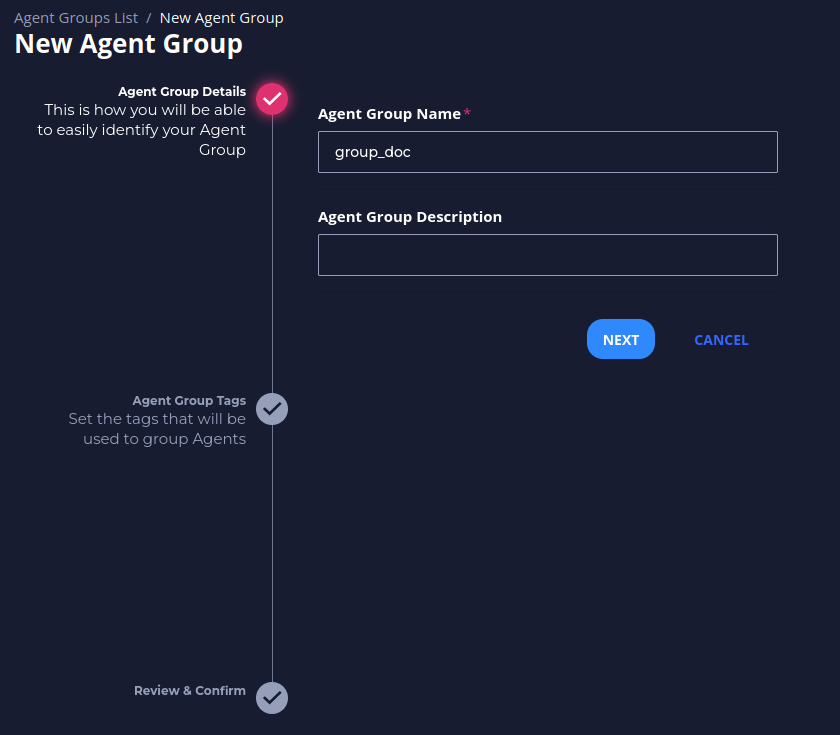
- Fill in the Key and Value tags,
which need to match the tags of the corresponding Agent, and click the + on the right side of the menu.
You should see an icon with your key and value tags appear above the Key and Value textboxes.
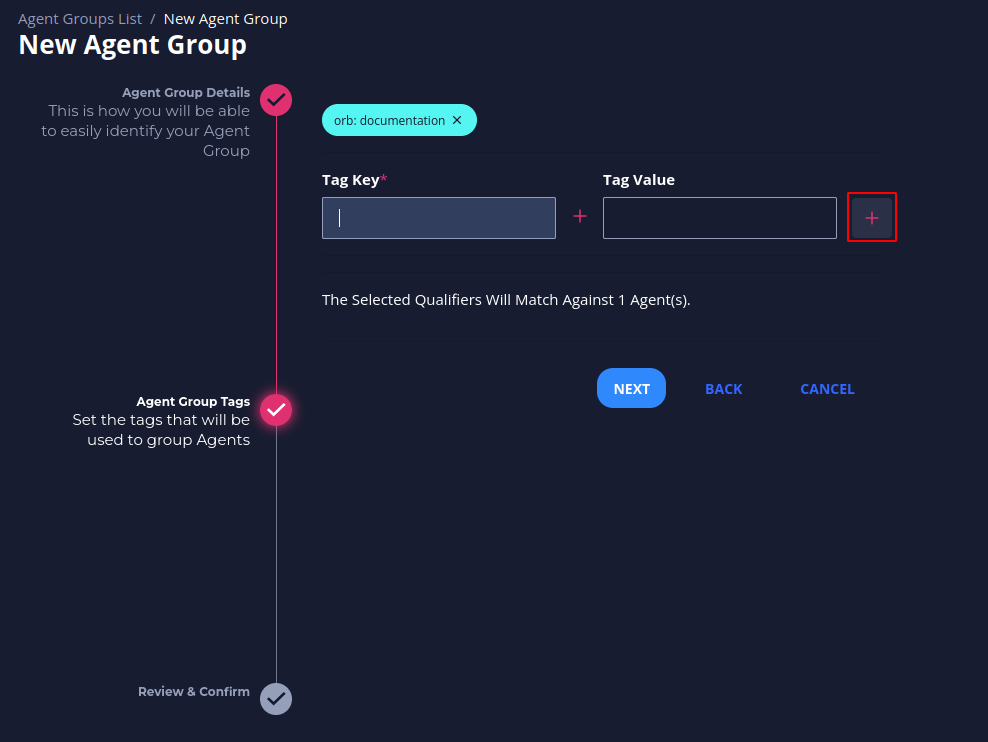
- Click Next.
You should see a message about the number of agents matching. Then click Save.
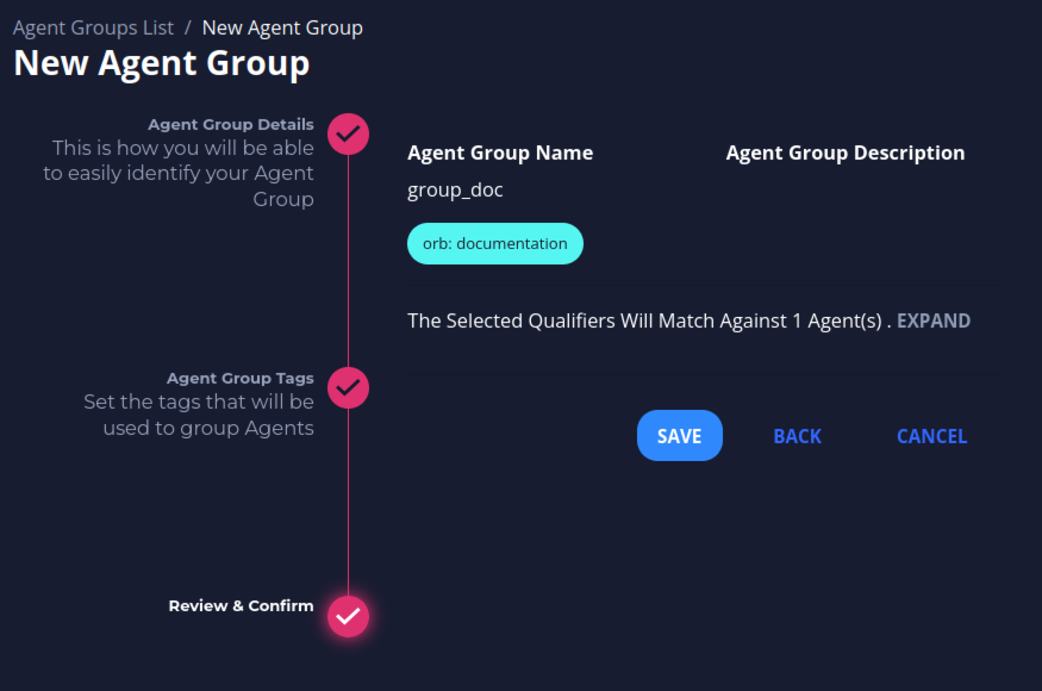
By clicking in EXPAND you can see the agents that are matching with the group (This is optional).
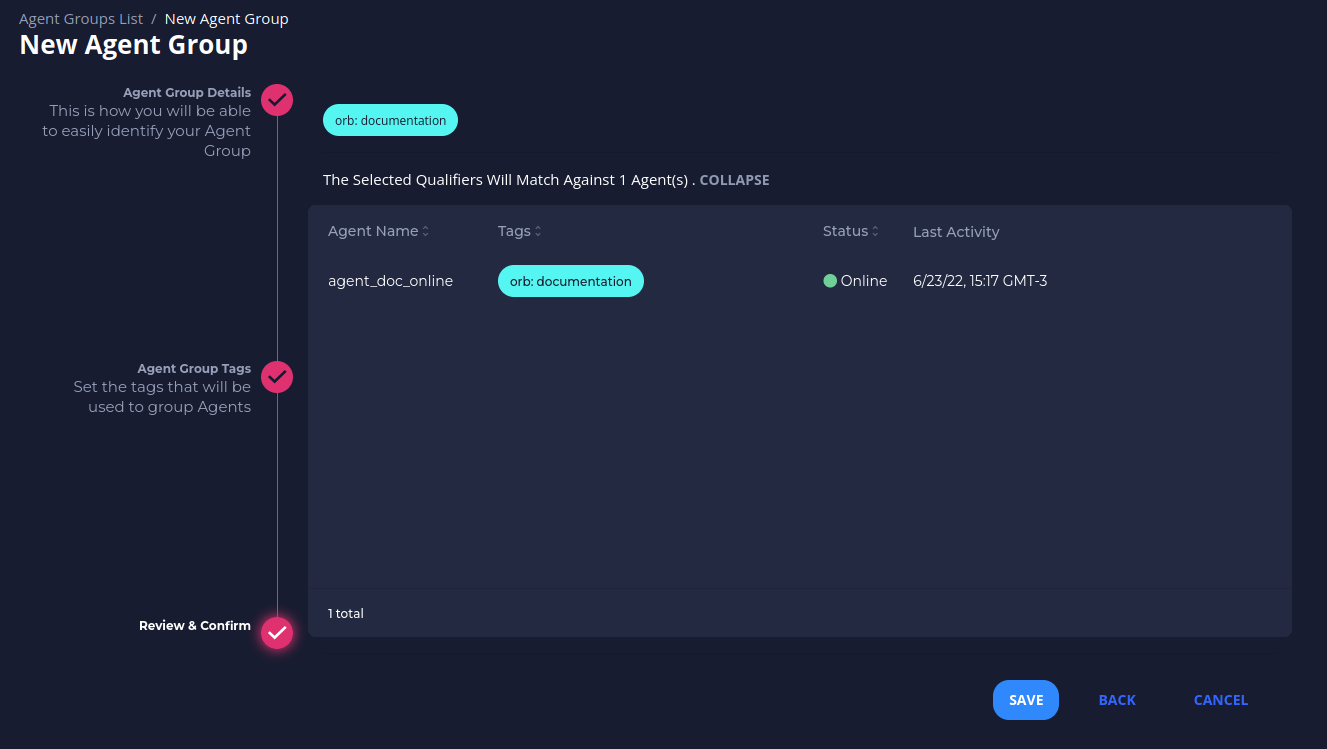
- View the newly created group in the Agent Groups list.

- View Matching Agents
Click the number in the Agents column to view the matching agents.
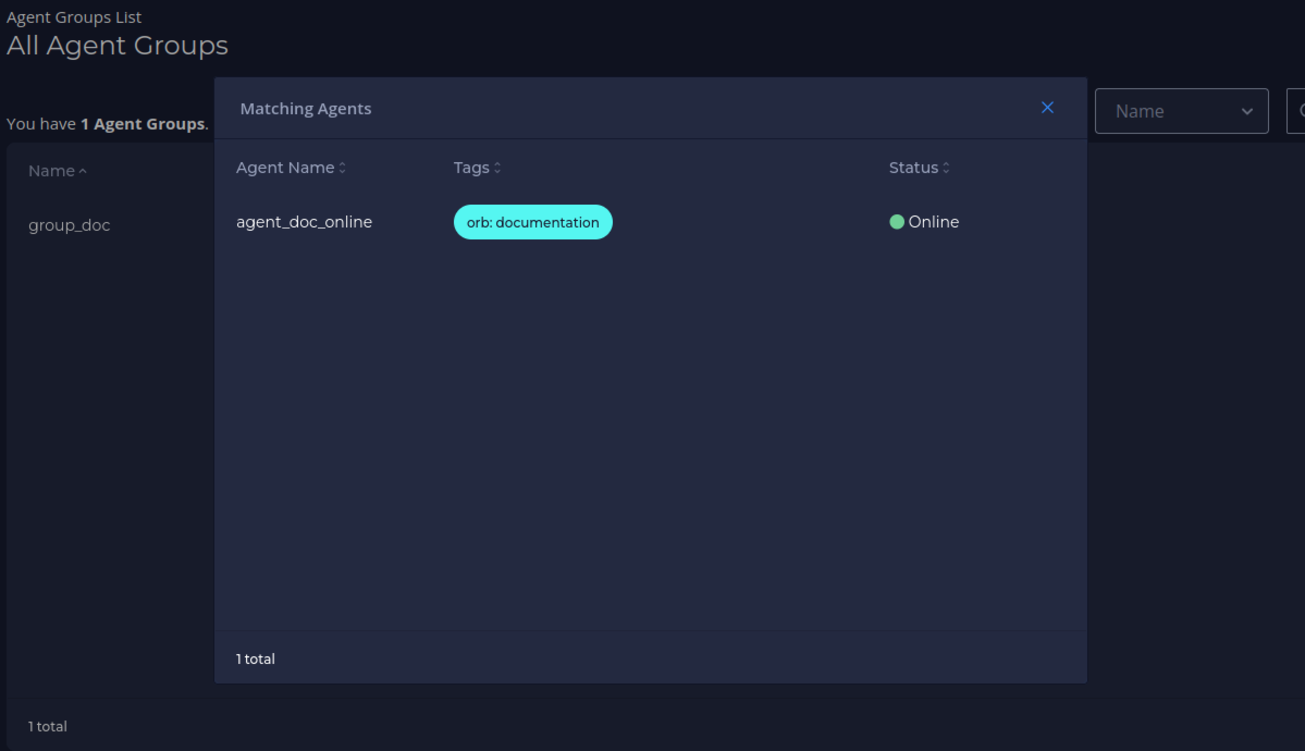
Create a Sink
A sink is a location to send the metrics collected from the agents. The current version supports OpenTelemetry Protocol (OTLP) and Prometheus.
You can use a free Grafana Cloud account as a sink.
- Navigate to Sink Management, and then click New Sink.
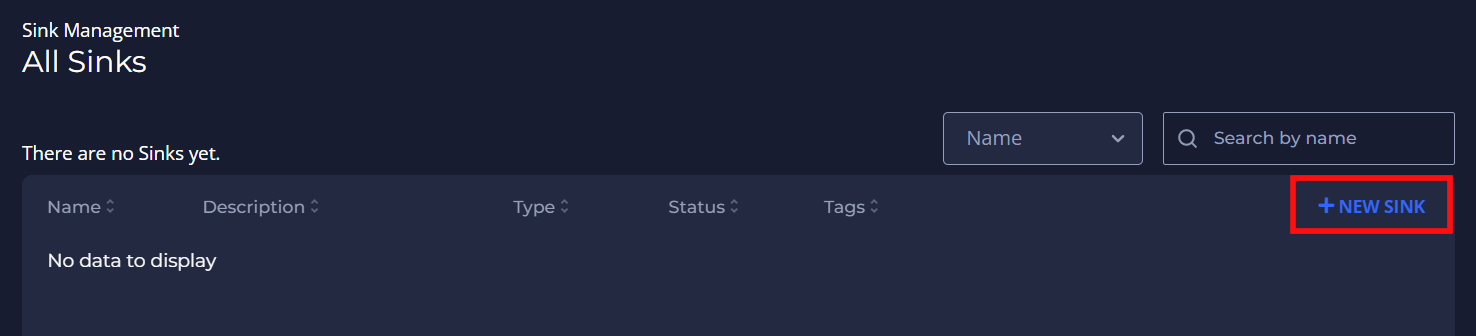
- Fill in a sink name and set sink backend to Otlphtp.
- Optionally, add a description and sink tags by filling in the Tag Key and Tag Value fields. Click + after each key-value pair.
- Fill in your sink destination details and click Create .
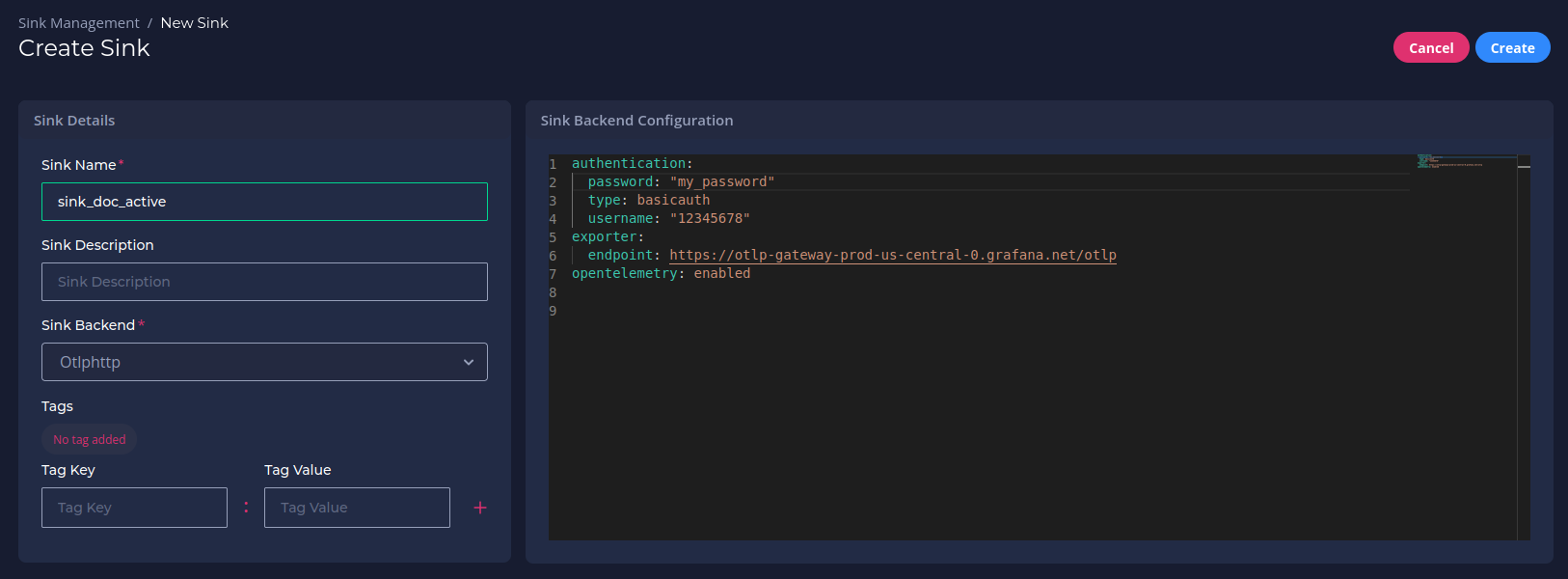
- View your newly created sink in the All Sinks list.

You can use a private Prometheus instance or use a free Grafana Cloud account as a sink.
- Navigate to Sink Management, and then click New Sink.
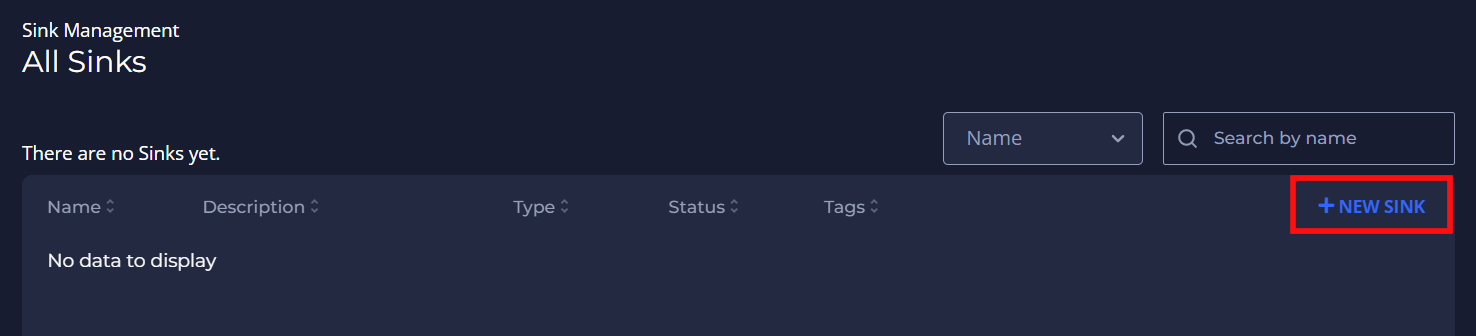
- Fill in a sink name and set sink backend to Prometheus.
- Optionally, add a description and sink tags by filling in the Tag Key and Tag Value fields. Click + after each key-value pair.
- Fill in your sink destination details.
This includes the host/username/password from your Prometheusremote_writeconfiguration. - Click Create .
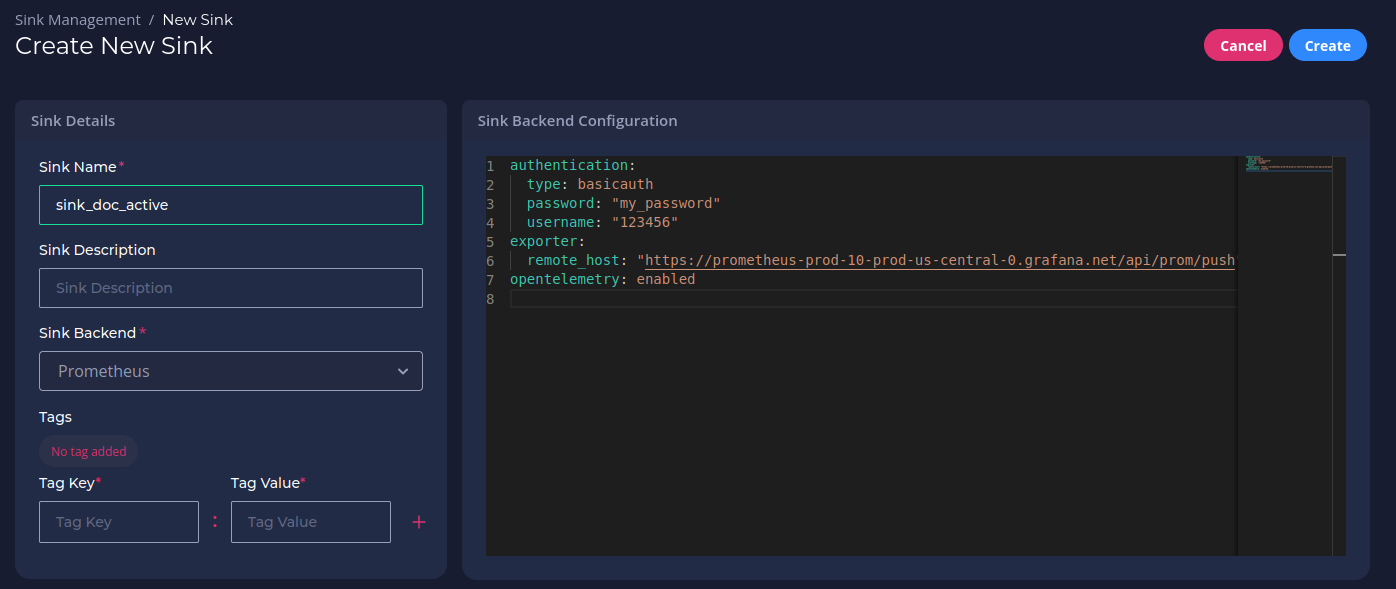
- View your newly created sink in the All Sinks list.

Create a Policy
Policies tell agents which metrics to collect and how to collect them.
- Navigate to Policy Management, and then click New Policy.
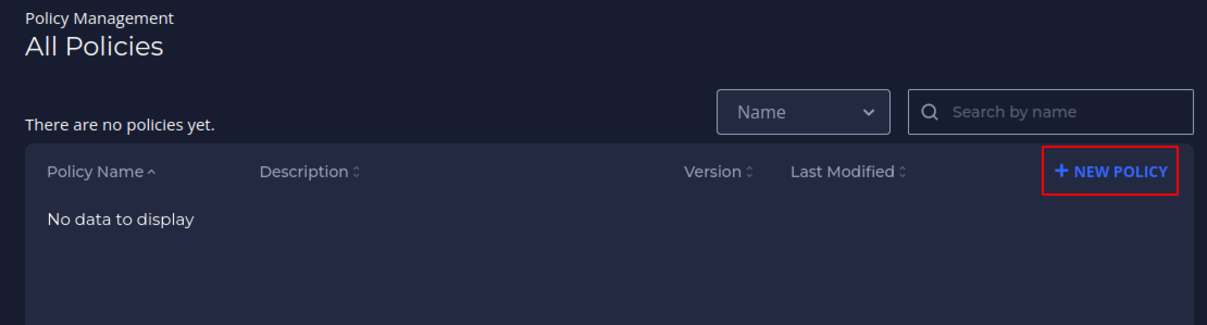
- Fill in a policy name and (optionally) a description and tags.
- The policy name needs to be unique and cannot contain spaces (use underscores or dashes instead). Then click Next.
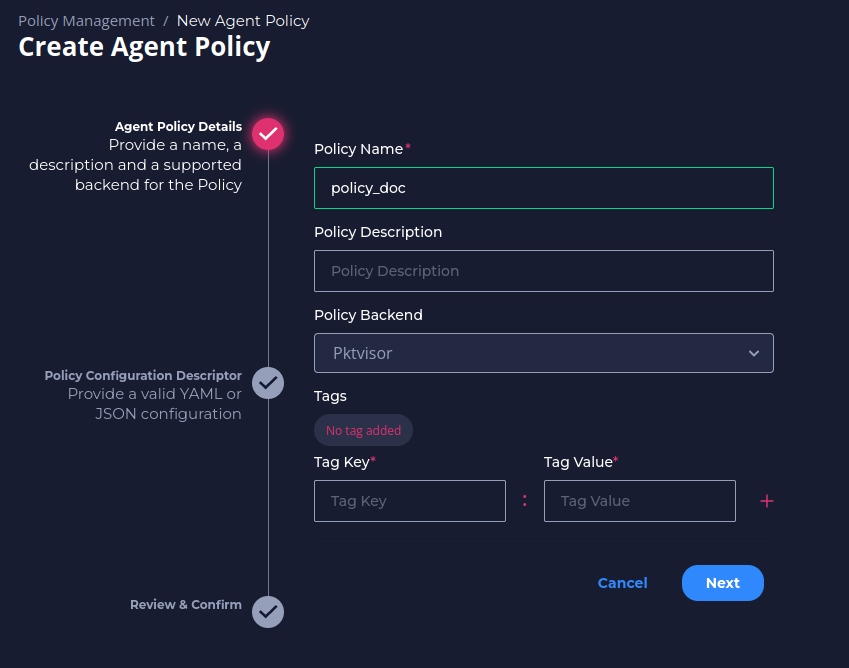
- The policy name needs to be unique and cannot contain spaces (use underscores or dashes instead). Then click Next.
- You can start using the suggested policy. Click Next.
- In this policy, tap (input stream) is “default_pcap” which is the default for Packet Capture. Handlers specifies how to analyze the input stream selected and, in this case, we want to analyze DNS and Network (L2-L3) traffic.
- For a more tailored observability policy to filter on specific traffic or to add (or exclude) specific metrics, please refer to the Orb Policy Reference.
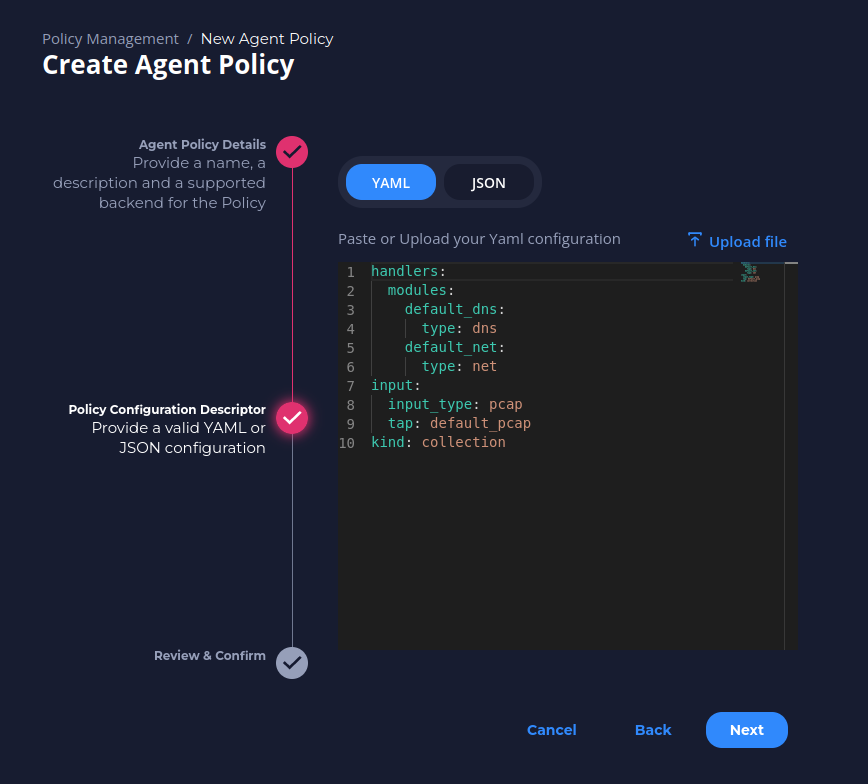
- Click Save to save the policy.
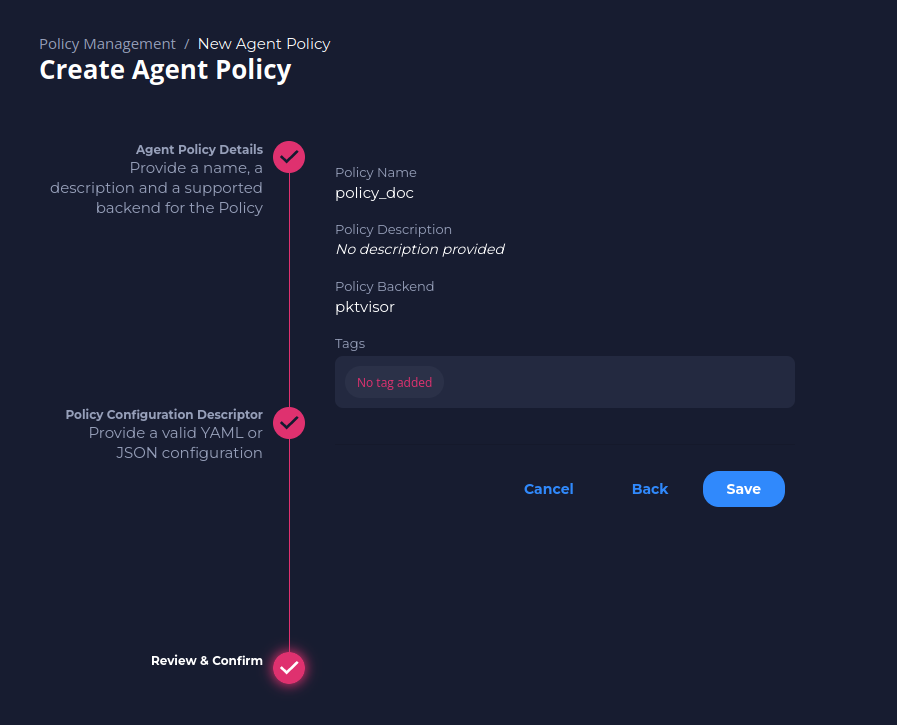
Create a Dataset
Datasets essentially connect all the previous pieces. By creating and defining a dataset, you send a specific policy to a specific agent group and establish a sink to receive the resulting metrics which allows you to visualize and action on the data.
- Navigate to the DATASETS tab in Policy View
- Navigate to
DATASETStab in the policy you would like to create a Dataset for, then click on New Dataset.
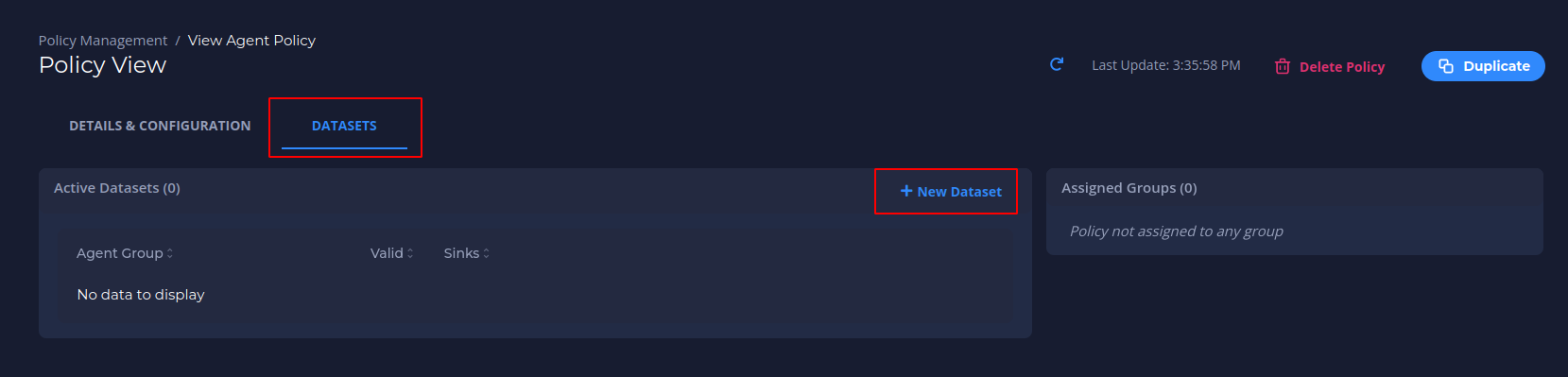
- Navigate to
- Select the Agent Group and Sink(s) and click Create
- The policy will be sent in real time to the Agents in the Agent Group and begin running.
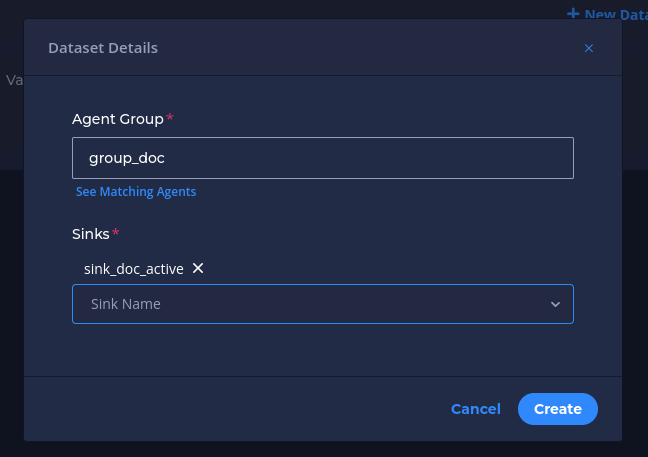
- The policy will be sent in real time to the Agents in the Agent Group and begin running.
Verify policy running
- Navigate to Agents and click on the name of the agent that matches the group you selected in creating the dataset.
The Agent View screen displays under the Policies & Datasets tab information about your policy and dataset. Your policy must have a running status.
Check Orb Health
Orb objects have variables status whose functions are to help you understand the health of your system. A guide on how to interpret this is provided below.
Agent Status
There are 4 expected status for agents: new, online, offline and stale
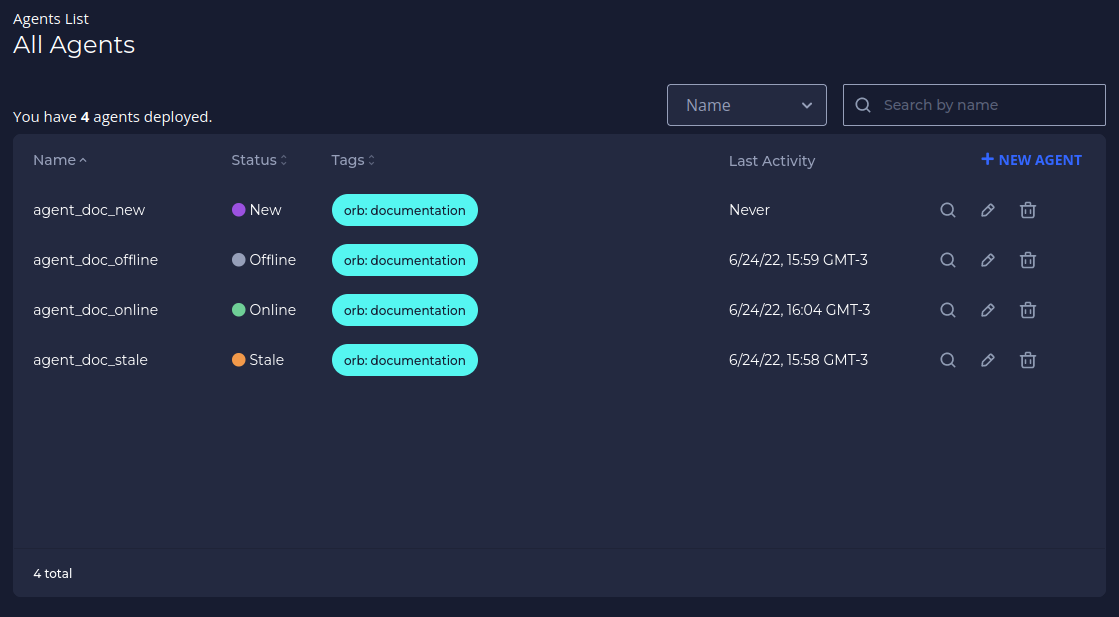
These status are related to the agent's last activity (heartbeat):
🟣 new means that the agent never sent a heartbeat (i.e. has never connected to the control plane)
🟢 online means that the agent is sending heartbeats right now (is running and healthy).
⚪ offline means that the control plane received a heartbeat saying that the agent is going offline.
🟠 stale means that the control plane has not received a heartbeat for 5 minutes (without having received a heartbeat stating that it would go offline)
Policies Status
The status of each policy can be seen on the preview page of an agent to which it is applied
The policy will be:
running if agent policy is being managed from the control plane (policy-related metrics are being requested/scraped by this agent)
failed_to_apply if an error prevents the policy from being applied by the agent. By clicking on the expand icon you can see the cause of the error
offline if the policy was stopped by agent request
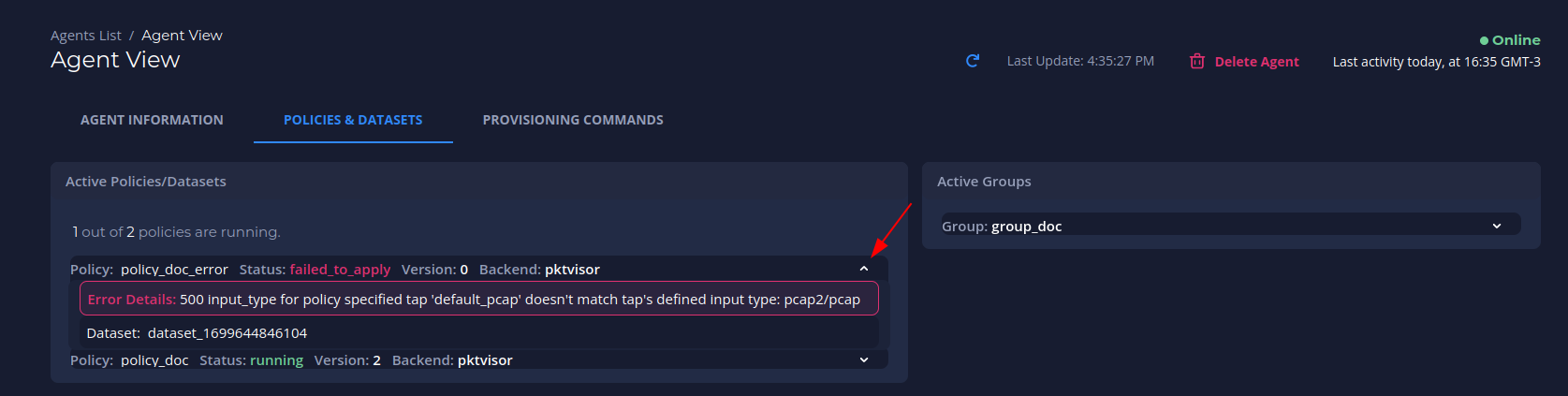
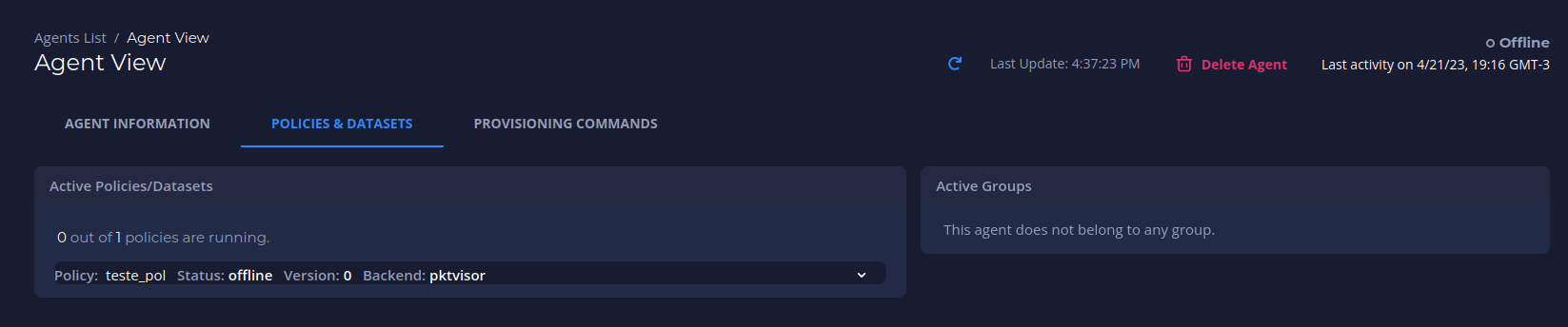
Datasets Validity
Once created a dataset can only be valid (🟢) or invalid (🔴)
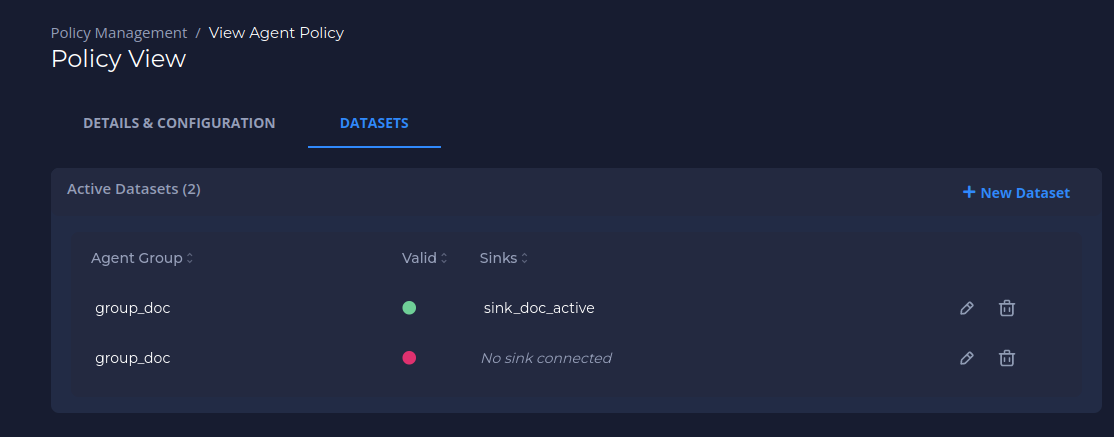
The dataset will always be valid as long as the policy, the group AND the sink linked to it exist in Orb. If the policy, the group OR the sink is removed from Orb, the dataset will become invalid. Note, in the image above, that the invalid dataset does not contain the group listed, as it has been removed from the Orb.
Sinks Status
🟣 Unknown - No metrics have ever been published to this sink
🟢 Active - Metrics are actively being published to this sink
🟠 Idle - The last metrics published to this sink were more than 5 minutes ago
🔴 Error - The sink tried to publish the metrics but failed. Attention: In this case, check that the sink credentials are configured correctly.
🔵 Provisioning - Intermediate status which means that the sink collector is being provisioned.
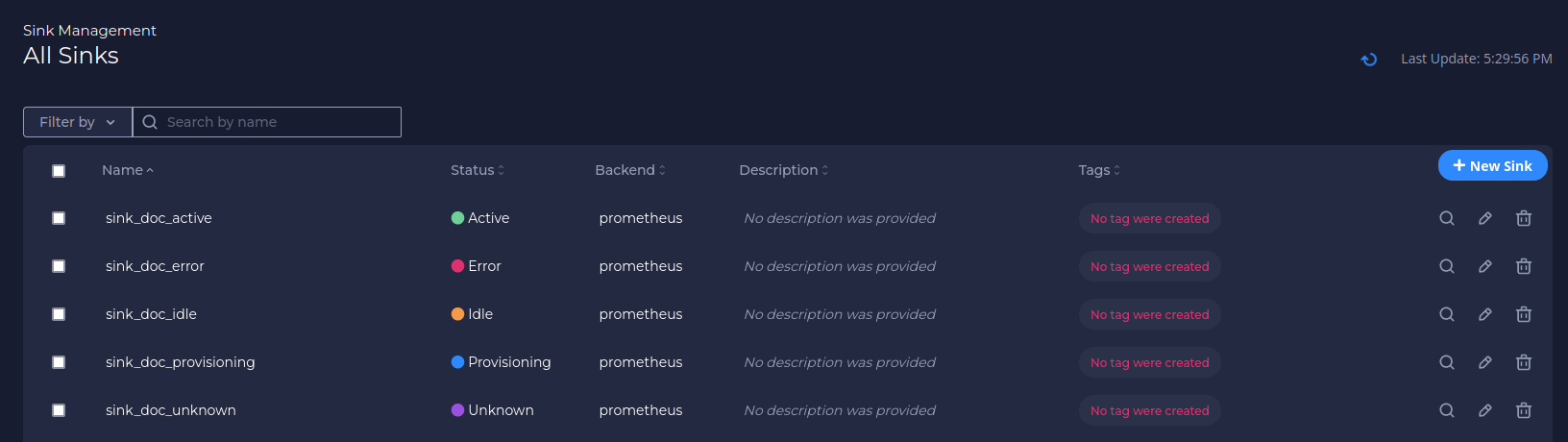
Visualize and alert on your metrics
- Your agent should now be running the policy you created. After one minute of collection time, the metrics will be sent to your Prometheus sink.
- You may use standard tools for visualizing and alerting on your Prometheus metrics. A popular option is Grafana.
- A pre-made dashboard for visualizing Orb/pktvisor metrics is available for import here.